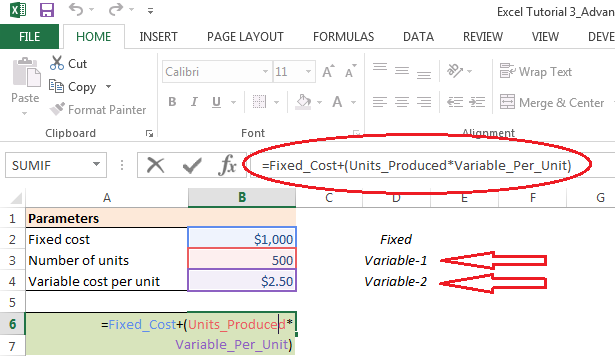Solutions for VLOOKUP not working or showing #N/A
Major reasons for your VLOOKUP not working properly or showing error (#N/A or #REF!) could be:
- The Lookup values have Trailing space at the end
- The Numbers entered have been formatted as Text
- You forgot to reference lock your table array
- The file or table array to lookup has been deleted
So, let's tackle these issues and get solution for each of them.
1. Lookup values having trailing space at the end
Let's look at the below VLOOKUP example. Although, the values are available in the source table, the lookup table is not returning values for some of them. The problem is not directly evident. To see the problem, go to the lookup value in the source table and click the cursor at the very end of value. The extra space will be evident at the end of the input.
Solution: It is very simple. Please remove the extra space by pressing "Backspace" in edit mode.
2. The numbers entered have been formatted as Text (shows #N/A error)
In case none of the lookup value are not returning results (#N/A is appearing), it may be possible that the formatting of source is incorrect (the numbers will appear to be aligned left). Click on the lookup reference of the data set and check in the formula bar if there is an apostrophe before your entry.
This is sometimes intentionally done to populate leading zero in the number (although a better way is through custom formatting...!!).
Solution: Again, the solution is very simple. Multiply all your lookup values by 1. This will convert all of them into number format (the numbers will get automatically aligned right).
3. You forgot to reference lock your table array
This is very common problem that occurs when we drag the VLOOKUP formula after entering it in one cell. Often we forget to lock the table array and as a result the lookup values you are trying to match are no longer part of original lookup array (since the lookup array also shifts down when we drag it).
Solution: Before dragging the VLOOKUP formula, press F4 key to lock lookup array (in edit mode)
4. The file or table array to lookup has been deleted (shows #REF! error)
Sometimes the source data used for VLOOKUP function gets deleted or sheets are improperly moved without reference. In such case VLOOKUP shows #REF! error.
Solution: Try and locate the source data and verify the linking of VLOOKUP formula again
How to Freeze Panes in Excel 2013
Freeze Panes is an excellent tool in Excel 2013 for viewing different parts of the same worksheet that normally cannot be seen together. Generally, this tool is used to freeze headings in top rows and first columns so that it is visible at all times while scrolling the worksheet.
This is particularly useful in cases where we have large spreadsheet with too many rows and columns that do not fit on the screen.
Let's understand this on the basis of an example. The spreadsheet contains financials of a company with multiple years and several line times. We want to view heading and line items at all times. To create and freeze these panes, follow these steps:
Let's understand this on the basis of an example. The spreadsheet contains financials of a company with multiple years and several line times. We want to view heading and line items at all times. To create and freeze these panes, follow these steps:
1. Position the cell cursor in cell B2 (intersection cell)
Excel will freeze the rows above this cell and columns to the left of this cell.
2. "VIEW" tab in ribbon>>>Freeze Panes dropdown>>>Freeze Panes [Shortcut: Alt+WFF]
Excel will automatically show black line on the top row and left column of the selected cell indicating frozen rows and columns.
FREEZE TOP ROW or FIRST COLUMN:
Excel also provides customized option to freeze only top row or first column of the worksheet, regardless of where the cell cursor is located. Follow the below steps:
UNFREEZE PANES:
To unfreeze any of the panes, there is one stop solution. Go to:
Go to: "VIEW" tab >>> Freeze Panes dropdown >>> Unfreeze Panes [Shortcut: Alt+WFF]
This will automatically remove the black lines from the worksheet, indicating that Excel has unfrozen them.
IMPORTANT NOTE:
- There is no default option to freeze multiple rows without freezing any columns. To do this, go to Column A and place the cell cursor below the rows you want to freeze and then go to freeze panes (Alt+WFF).
- Similarly, there is no default option to freeze multiple columns without freezing any rows. To do this, go to Row 1 and place the cell cursor to the right of columns that needs to be freezed and then click on freeze panes (Alt+WFF).
How to use OFFSET function in Excel 2013
The OFFSET function returns a cell or range of cells that is a specified number of rows and/or columns from the reference cell.
IMPORTANT NOTES:
- If either of the “rows”, “columns”, “height” or “width” components are left blank, Excel will assume its value to be zero. For example, if the formula is written as OFFSET(D20, , 1, , ) Excel will interpret this as OFFSET(D20, 0, 1, 0, 0). This can also be written as OFFSET(D20, , 1) since “height” and “width” can be omitted.
- Note that if “height” and “width” are included in the formula, they cannot be equal zero or a #REF! error will result.
How to create a Scenario Summary Report in Excel 2013
After using Scenario Manager to add scenarios to a table in a worksheet, we can generate a summary report to visualize all the scenarios as well as scenario with current input values. The summary report show input values in different scenarios as well as the output generated (based on the selection).
1. Open the workbook containing the required scenarios.
2. Open the Scenario Manager dialog box.
Go To: “DATA” tab in the ribbon>> What-If Analysis>>>Scenario Manager [Shortcut: Alt+AWS]
3. Click on the "Summary" button in this dialog box.
A new dialog box will open giving the options to generate the summary report. The dialog box gives us choice of reports that can be generated: Scenario summary (static) and Scenario PivotTable report (dynamic).
After selecting the type of report, click on "Result cells" and select the result cell (required output).
4. Click "OK" to generate the report.
Excel creates a separate worksheet with input values along with selected result cells for all the scenarios as well as current input values. We can appropriately rename and re-position this Scenario summary worksheet and then save the workbook.
How to use Scenario Manager in Excel 2013
Scenarios form an important part in real-world problems. The inputs used in the real-world problems are dynamic and hence lead to different outputs. Scenario Manager in Excel help us in getting solutions of these problems by accounting for changing inputs. Before we create a scenario, we must design the worksheet so that it contains at least one formula that is dependent on the input cells.
Once various scenarios are created based on different input values, Excel provides facility to create a detailed summary report of these scenarios.
Let's understand this on the basis of Costing example. The example calculates Net revenue of a coffee shop.
Formula: Net revenue = Gross Revenue - Total Variable Cost - Total Fixed Cost
Where, Gross Revenue = (Number of coffee cups sold *Selling Price per unit); Total Variable Cost = (Number of coffee cups sold*Variable cost per unit)
Let's name these input cells as Number_Units_Sold, Selling_Price_Unit, Variable_Unit, Total_Fixed
Go To: "DATA" tab in the ribbon>> What-If Analysis>>>Scenario Manager [Shortcut: Alt+AWS]
CREATING SCENARIOS:
1. Click on the "Add" button in the Scenario Manager dialog box.
Insert Scenario name as "Base Case" and select all the input values (C2:C5) in Changing Cells field. In case the input values are scattered, we can hold CTRL key while clicking on different input cells OR use comma after clicking on each input cell.
2. Click "OK". This will open Scenario Values dialog box.
Insert various input values corresponding to this scenario as shown above.
3. Click "Add" to insert new scenario OR click "OK" to stop adding scenarios.
Once all the scenarios are added, the Scenario Manager dialog box will open again and show names of all the entered scenarios.
4. To see result of a particular scenario, click on the Scenario name and press "Show" button.
Excel will automatically change input values as listed in the scenario and show relevant output.
IMPORTANT NOTE:
- Always assign range names to your input cells before you begin creating the various scenarios. It is easy to recognize the input filed by names while using the Scenario Values dialog box to enter input values for various scenarios.
How to Trace Precedents and Dependents in Excel 2013
Also read: How to use Goal Seek feature in Excel 2013
Precedents are cells or ranges of cells that affect the active cell value.
Dependents are cell or ranges of cells that are affective by the active cell.
Dependents are cell or ranges of cells that are affective by the active cell.
Trace Precedents and Trace Dependents are powerful tools under Formula Auditing in Excel. Go to: "FORMULAS" tab in the ribbon>>>Functions under Formula Auditing [Alt+M]
- Trace Precedents [Alt+MP]: When we click this button when the active cell contains formula, it draws arrows from the primary cells which are directly affecting the formula in the active cells (direct precedents). On clicking the button once again, it shows more arrows from cells which are affecting direct precedent cells and so on.
- Trace Dependents [Alt+MD]: When we click this button, it draws arrows from the selected cell to the cells (direct dependents) that use, or depend on, the results of the formula in the selected cell. On clicking the button once again, it shows "tracer" arrows identifying the cells (indirect dependents) that refer to formulas found in the direct dependents.
- Remove Arrows [Alt+MA]: On clicking this button, all the arrows created by precedents and dependents are removed. Additionally, Excel also gives options of customized removal of arrows by providing two buttons in the drop-down besides Remove Arrows.
- Remove Precedent Arrows [Shortcut: Alt+MAP] - Removes only precedent arrows
- Remove Dependent Arrows [Shortcut: Alt+MAD] - Removes only dependent arrows
IMPORTANT NOTES:
- Double-clicking an arrow activates the cell on one end of the line. Double-clicking again activates the cell on the other end.
- If the relationship shown by arrows are in the same worksheet, then Excel draws red or blue arrows. It shows black dotted arrow with miniature icon of worksheet in case the relationship exists with another worksheet (in same or different workbook).
More interesting articles on this website:
How to use CHOOSE function in Excel 2013
Excel's Lookup functions like VLOOKUP, HLOOKUP, CHOOSE, INDEX, MATCH etc. are used to find and return data from a list or table based on a lookup value or index number.
In CHOOSE function, it uses an index number to find and return a specific value from a corresponding list of data. The index number indicates the position of the value in the list.
Syntax: CHOOSE(index_num, value1, [value2], [value3]....[value254])
- index_num: Specifies the Value is to be returned by the function. It could be a number or formula or a cell reference. The value for this should be betweent 1 and 254.
- value1: The value/data we want to fetch when "index_num" equals 1
- value2: The value/data we want to fetch when "index_num" equals 2
The value/data for output { value1, value2, .....etc.} could be numbers, cell references, defined names, formulas, functions, or text.
IMPORTANT NOTES:
- If index_num < 1 OR if index_num > "number of values" then Excel gives #VALUE! error
- If index_num is a fraction, it is changed to the lowest integer before being used (eg. 3.8 to 3)
- If index_num is an array, every value is evaluated when CHOOSE is evaluated
How to use VLOOKUP in Excel 2013
VLOOKUP is probably one of the most useful function in Excel when it comes to looking up fields related to a variable. We can use the VLOOKUP function to search the first column of a range of cells, and then return a value from any cell on the same row of the range.
The V in VLOOKUP stands for Vertical i.e. it looks up in vertical table. Since most of the real world data appears in vertical table, the VLOOKUP is one of the most used function in Excel. It works similar to human mind, first it searches for relevant key item and goes further in the row to get it's details.
Let's understand this better by most commonly encountered real world example of Employee details. Suppose a company has 10 employees with unique Employee ID followed by details like Name, Departement, Contact Number and E-mail ID.
If we need the Contact Number corresponding to Employee ID 201309 we first search the row in which this ID exists and then we move further in the same row to locate Contact Number. That's exactly how Excel also works, we just need to feed the data for what we are looking and from where we need to look.
Syntax: VLOOKUP(lookup_value, table_array, col_index_num, [range_lookup])
- lookup_value: Insert the value to search in the first column of range or table. This value could be a value or it could be a cell reference (more dynamic). This helps excel to identify the row in which our data exists.
- table_array: The entire range of cells that contains data. We can directly use the range reference or a range name. This tells excel the location for search.
- col_index_num: The column in range selected under table_array corresponding to desired matching value field. (eg. Contact Number lies in column 4, hence 4 should be inserted)
- range_lookup: Optional field. Specifies whether we need exact match or approximate match. FALSE (or 0) corresponds to exact match while TRUE (or 1) corresponds to approximate match. The default value is FALSE (or 0) i.e. exact match.
IMPORTANT NOTES:
- If col_index_num < 1, Excel gives #VALUE! error
- If col_index_num > number of columns in range, Excel gives #REF! error
- While searching for text values in the first column, ensure that any cell value does not contain leading spaces, trailing spaces or inconsistent quotation marks. It may give error or incorrect values in the output.
- While searching for number or date values in the first column, ensure that data is stored in appropriate format (not as text format)
How to use Goal Seek feature in Excel 2013
Goal Seek feature is an excellent tool in excel to obtain an input value for the desired output value for a given relationship between variables. This eliminates trial and error method to insert different set of input values to get desired output value and above all it's dynamic to use.
The word "Goal Seek" explains the feature that it will seek to find appropriate input value for desired goal (output).
Let's straight away jump into an example of costing to understand it better. The example given here is used to calculate the Total Cost of the company for given variables i.e. Number of units produced and Variable cost per unit. For example, the fixed cost is $1,000 (cell B2), number of units is inserted in cell B3 (say 500) and variable cost per unit in cell B4 (say $2.5 per unit)
Output calculated as: [Fixed_Cost]+[Units_Produced*Variable_Per_Unit] OR = B2+(B3*B4)
The final output derived for this is in cell B6 (Total cost = $2,250).
Now, suppose I have certain budget for Total Cost (say $1800, the desired output) and I have to determine the Number of units that can be produced with this constraint (for given fixed cost and variable cost per unit assumptions).
Following steps will be useful to use Goal Seek the appropriate input value (Number of units) for desired Total Cost (output):
1. Select the cell whose value you wish to change.
This should be the cell that already contains a formula (here cell B6 which calculates Total Cost)
2. Go to Ribbon. Click...Data--->What-if Analysis--->Goal Seek [ Shortcut: Alt+AWG ]
4. The dialog box will have three fields as below:
Set Cell: The cell that will contain the desired output (cell B6 with formula that is already selected)
To Value: Insert the desired output that is required (here 1800, the
value of Total Cost)
value of Total Cost)
By Changing Cell: The cell with input value that needs to be changed as per desired output (Units)
5. Click Ok.
On clicking "OK", a new dialog box showing the status of the analysis will be populated.
IMPORTANT NOTE:
- The status dialog box informs that goal seeking process a found the solution. When this is not the case, the Step and Pause buttons inside the dialog box become visible, and further iterations could be carried to narrow and ultimately get the desired value.
Click "OK" to keep the values. Click "Cancel" in case you want to return to original values
How to create a Two-Variable Data Table in Excel 2013
Two-variable data table is an excellent tool in excel to perform sensitivity analysis with two ranges of possible input values. It helps in getting output for dual range of input values for given formula. This avoids repeating the formula for each of the range of input values and above all it's dynamic to use.
The formulas in a two-variable data table refer to two input cells and shows corresponding output. We can insert a range of values for the Row Input Cell across the first row of the table and range of values for the Column Input Cell down the first column of the table.
Also read: How to create One-Variable data table in Excel 2013
Also read: How to create One-Variable data table in Excel 2013
Let's straight away jump into an example of costing to understand it better. The example given here is used to calculate the Total Cost of the company for two variables i.e. Number of units produced and Variable cost per unit (assuming fixed cost as constant).
For example, the fixed cost is $1,000 (cell B2), number of units is inserted in cell B3 (say 500) and variable cost per unit in cell B4 (say $2.5 per unit)
Output calculated as: [Fixed_Cost]+[Units_Produced*Variable_Per_Unit] OR = B2+(B3*B4)
The final output derived for this is in cell B6 ($2,250).
Now, the two-variable data table is useful when you want resultant Total Cost for different number of units produced and different variable cost per unit (sensitivity analysis). Let's insert the range of units ranging 100 to 1,000 in column C in the cell range C10:C19 and similarly range of Variable cost per unit 1.0 to 5.0 in Row 9 in the cell range D9:L9.
Following steps will be useful to create two-variable data table that will give Total Cost for different inputs of Units produced and Variable cost per unit:
For example, the fixed cost is $1,000 (cell B2), number of units is inserted in cell B3 (say 500) and variable cost per unit in cell B4 (say $2.5 per unit)
The final output derived for this is in cell B6 ($2,250).
Now, the two-variable data table is useful when you want resultant Total Cost for different number of units produced and different variable cost per unit (sensitivity analysis). Let's insert the range of units ranging 100 to 1,000 in column C in the cell range C10:C19 and similarly range of Variable cost per unit 1.0 to 5.0 in Row 9 in the cell range D9:L9.
Following steps will be useful to create two-variable data table that will give Total Cost for different inputs of Units produced and Variable cost per unit:
1. Copy the formula for calculation (originally in cell B6) into cell C9 (at the intersection of row and column of inputs) by typing =(equal to) and then clicking cell B6 (to create formula reference for your output)
This enables the table function to understand what formula to apply on the input cell in order to get the output.
This range includes input variables, the formula linked in step-1 and range desired for output variables.
3. Go to Ribbon. Click...Data--->What-if Analysis--->Data Table [ Shortcut: Alt+AWT ]
This will show a Data Table dialog box on the Excel screen.
This will show a Data Table dialog box on the Excel screen.
4. Click on the Row Input Cell text box in the dialog box and then select cell B4 by clicking it (since the input values of "units" is inserted in row). Similarly, click on Column Input Cell text box and select B3
This will insert absolute cell reference $B$4 of the formula into Row Input Cell text box and $B$3 of the formula into the Column Input Cell text box of the dialog box.
This will insert absolute cell reference $B$4 of the formula into Row Input Cell text box and $B$3 of the formula into the Column Input Cell text box of the dialog box.
5. Click Ok.
On clicking "OK", the dialog box will get closed. On minute look into the formula bar, the cell range C9:L19 will show TABLE function.
On clicking "OK", the dialog box will get closed. On minute look into the formula bar, the cell range C9:L19 will show TABLE function.
6. Copy format to the output range by Format Painter.
Alternatively, copy from original output (cell B6) and paste format into output range
[Shortcut: Alt+EST]
Alternatively, copy from original output (cell B6) and paste format into output range
[Shortcut: Alt+EST]
- The output cell range (here C9:L19) will show TABLE function with formula cell (B4,B3) inside {} brackets. This means it is an array. Hence, you cannot delete part of this range (will throw error while doing so). To delete or clear the content it is necessary to select entire range.
- The input ranges are dynamic. If you change the input variables, it will automatically change the output variable.
- If the excel is in automatic mode, all the data table gets updated each time you refresh or save the excel workbook (and this may be irritating sometimes..!!). In order to prevent Excel from updating these data table until we Refresh (F9) or Calculate sheet (Shift+F9) on the Formulas tab,
Go to File--->Options--->Formulas--->Workbook Calculation--->Automatic except for Data Tables
[Shortcut: Alt+MXE]
[Shortcut: Alt+MXE]
OR Go to "FORMULAS" tab >>> Calculation Options >>> Automatic except for Data Tables
More interesting articles on this website:
How to create a One-Variable Data Table in Excel 2013
One-variable data table is an excellent tool in excel to perform what-if analysis. It helps in getting output for series of input values for given formula. This avoids repeating the formula for each of the input value and above all it's dynamic to use.
The formulas in a one-variable data table refer to only one input cell and shows corresponding output. We can insert different input variables either in a row or a column. The ouput will be available in the next row or column as the case may be.
Also read: How to create a Two-Variable Data Table in Excel 2013
Let's straight away jump into an example to understand it better. The example given here is used to calculate the YoY population growth of country X. For example, the population in 2012 is 5,955 million (cell B2), the growth rate is inserted in cell B3 (say 3.25%).
Also read: How to create a Two-Variable Data Table in Excel 2013
Let's straight away jump into an example to understand it better. The example given here is used to calculate the YoY population growth of country X. For example, the population in 2012 is 5,955 million (cell B2), the growth rate is inserted in cell B3 (say 3.25%).
Output calculated as: [Population_2012]+[Growth_Rate*Population_2012] OR = B2+(B3*B2)
The final output derived for this is in cell B5 (6,149 million in 2013).
Now, the one-variable data table is useful when you want resultant population in 2013 for different growth rates (what-if analysis). Let's insert the range of growth rates ranging 1% to 10% in column C in the cell range C10:C19 (same could be done for a row).
Following steps will be useful to create one-variable data table that will give population in 2013 for different inputs of growth rates:
1. Copy the formula for calculation (originally in cell B5) into cell C9 (on the top of output column) by typing =(equal to) and then clicking cell B5 (to create formula reference for your output)
This enables the table function to understand what formula to apply on the input cell in order to get the output.
2. Select data range B9:C19.
This range includes input variables, the formula linked in step-1 and range desired for output variables.
3. Go to Ribbon. Click...Data--->What-if Analysis--->Data Table [ Shortcut: Alt+AWT ]
This will show a Data Table dialog box on the Excel screen.
4. Click on the Column Input Cell text box in the dialog box (Row Input Cell text box in case output is needed in row) and then select cell B3 by clicking it (the cell with original formula)
This will insert absolute cell reference $B$3 of the formula into the Column Iput Cell text box of the dialog box
5. Click Ok.
On clicking "OK", the dialog box will get closed. On minute look into the formula bar, the cell range C9:C19 will show TABLE function.
6. Copy format to the ouput range by Format Painter
Alternatively, copy from original output (cell B5) and paste format into output range[Shortcut: Alt+EST]
IMPORTANT NOTES:
- The output cell range (here C9:C19) will show TABLE function with formula cell (B3) inside {} brackets. This means it is an array. Hence, you cannot delete part of this range (will throw error while doing so). To delete or clear the content it is necessary to select entire range.
- The input range is dynamic. If you change the input variables (B9:B19), it will automatically change the output variable.
- If the excel is in automatic mode, all the data table gets updated each time you refresh or save the excel workbook (and this may be irritating sometimes..!!). In order to prevent Excel from updating these data table until we Refresh (F9) or Calculate sheet (Shift+F9) on the Formulas tab,
Go to File--->Options--->Formulas--->Workbook Calculation--->Automatic except for Data Tables
[Shortcut: Alt+MXE]
[Shortcut: Alt+MXE]
OR Go to Formulas tab--->Calculation Options--->Automatic except for Data Tables
More interesting articles on this website:
Subscribe to:
Comments (Atom)